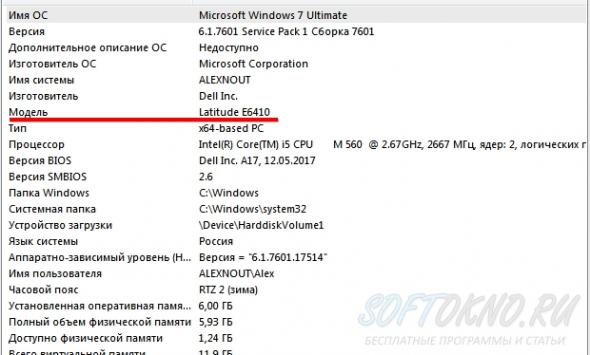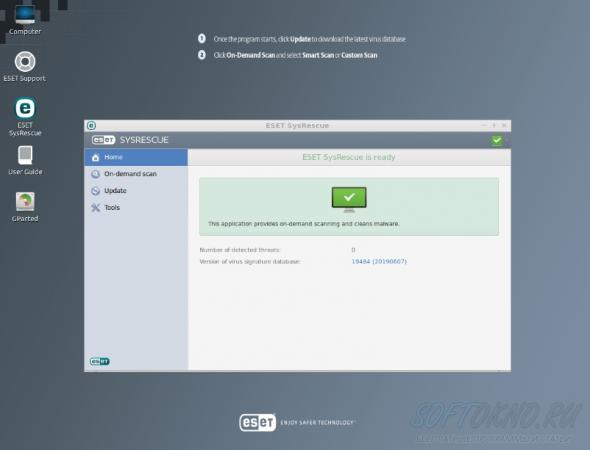Программа для создания мульт-загрузочного меню на flash накопителе.
Категория: Создание загрузочных дисков, Автор: Алексей, Дата публикации: 2016.04.08
Уверен, что многие начинающие и профессиональные пользователи задумывались о вопросе создания загрузочной флешки вместе с ОС WINDOWS 7,8, или XP. Бесплатная мини утилита WinSetupFromUSB как раз предназначена для создания флешки, с которой можно будет в дальнейшем устанавливать Windows. Но и это ещё не всё, утилита позволяет создавать мульти-загрузочное меню с различными настройками.
В управление программы вы сам себе хозяин, и можете добавлять любые ISO образы, всё зависит от вашего желания. В загрузку можно добавить хоть все версии ОС.

Перед тем как начать создавать загрузочную флэшку, программа должна её отформатировать в специальном режиме.
Для этого существует специальная кнопочка RMPrepUSB.
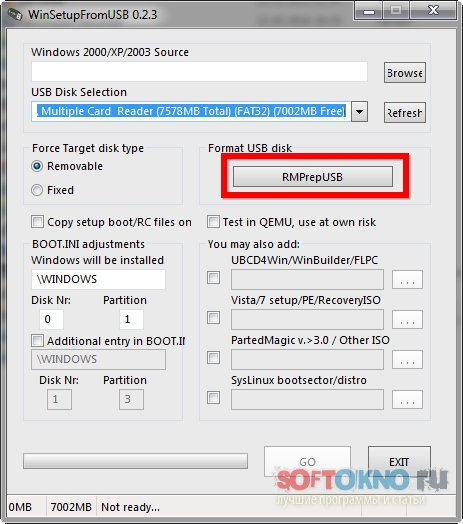
Нажимайте её а затем в открывшемся окне выбираем файловую систему FAT 32, и жём кнопку Prepare Drive.
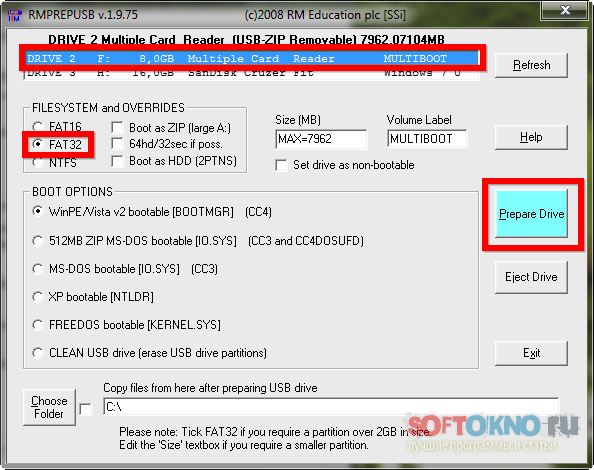
2. Теперь на главном изображение нажимаем кнопочку Refresh, если форматирование прошло успешно мы увидим нашу USB флешку.(Рисунок)
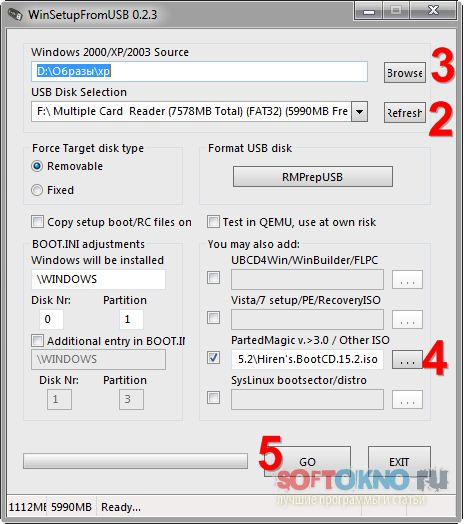
3. Выбираем на диске путь до ОС с помощью кнопки Browse. ISO образ Windows заранее надо распаковать.
4. К дополнению установки Windows, я решил добавить загрузочный диск HIrens'S Bootcd , посмотреть что из этого получится.
5. Нажимаем кнопочку GO, и ждём. Ждать пришлось минут 10. После перезагрузки компьютера, и выставления загрузки с USB жёсткого диска, на экране появилось меню о котором я мечтал)) Как видно на рисунке, на флешке теперь есть два раздела:
1. Установка Windows XP
2. Загрузочный диск Hiren's BootCd
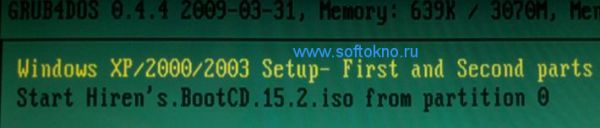
Если на флешку нужно записать только образ Windows, то 3 пункт можно пропустить.
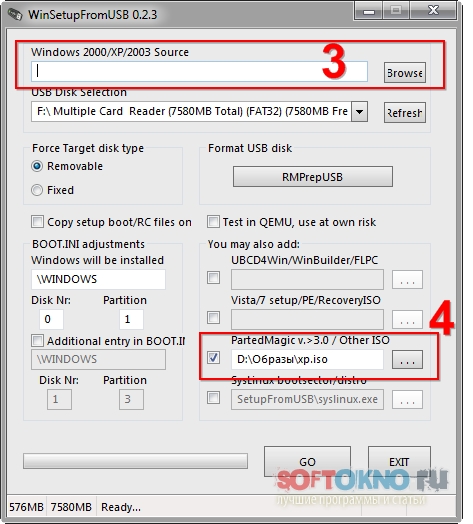
В 4 пункте на жёсткои диске выбираем ISO образ Windows Xp, или другую более новую версию. Тогда в оболочке GRUB, будет всего один пункт. Но я рекомендую распаковать именно iso Windows, а все остальные дополнения подгружать стандартным способом.
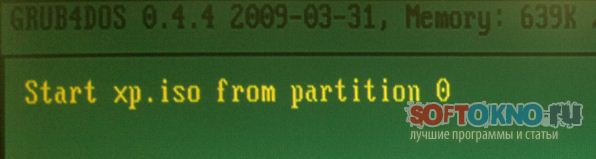
Запись других ОС.
Обратите внимание, что вместо образа Windows XP, можно выбрать образ Windows 10, или Windows 7, всё зависит от того что именно вам нужно.
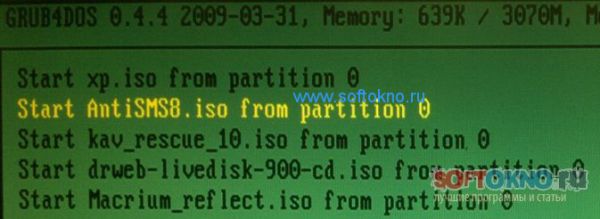
Ещё один очень важный момент! Не используйте для создания загрузочной флешке CARD READER. Запись пройдёт успешно, а вот запустить из оболочки какую-нибудь утилиту получится, но могут возникнуть различные проблемы. Я использую Card Rader исключительно для тестирования.
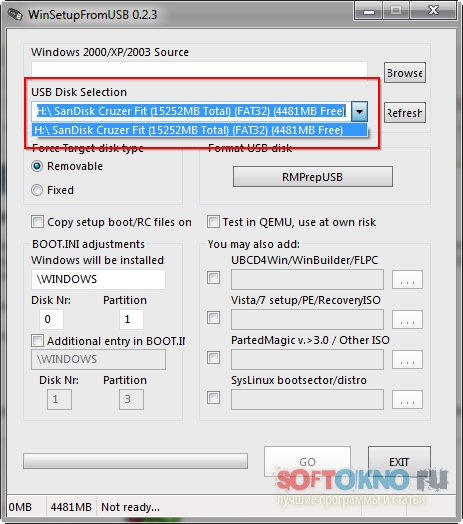
Активировать раздел флешки довольно просто, для этой задачи я использую утилиту Partition Wizard.
2. В списке жёстких дисков, находим нашу флешку которая не отображается в WinSetupFromUsb.
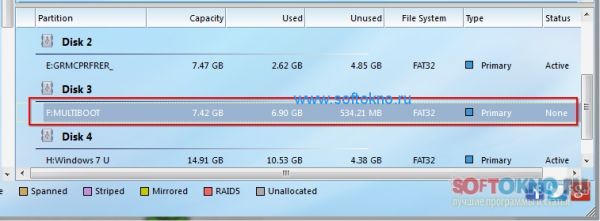
3. Жмём на флешку правой кнопкой мыши, затем выбираем меню пункт Set Active.
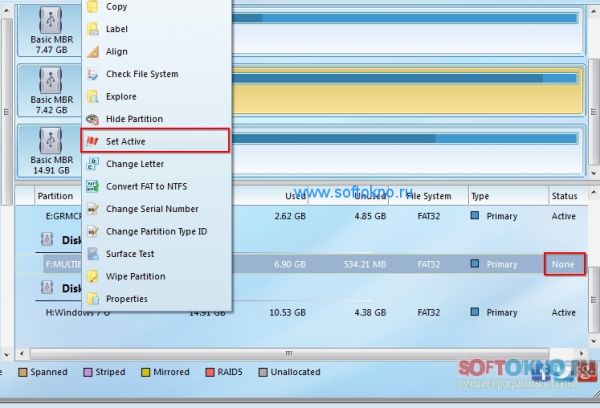
4. Жмём кнопку Apply
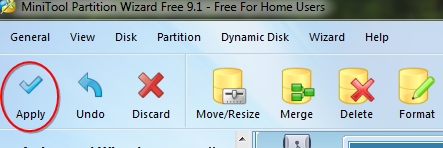
5. Проверяем появилась ли устройство в списке программы. Как видно на рисунке, usb накопитель готов к работе.
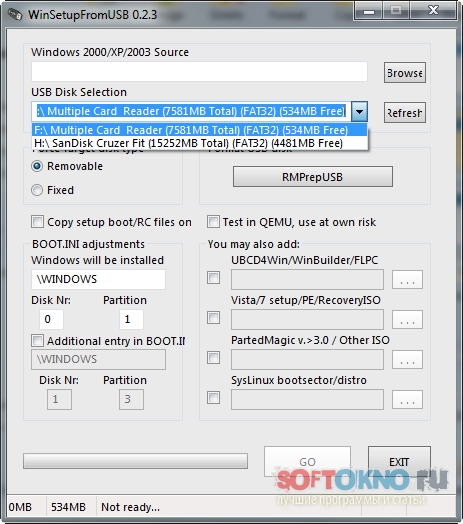
Благодаря данной программе можно записывать на флэшку всё что захочется, если конечно приложения способны работы в дос.
Видео урок состоит из двух частей:
1. Процесс создания загрузочного диска.
2. Как активировать раздел жёсткого диска или флешки
В управление программы вы сам себе хозяин, и можете добавлять любые ISO образы, всё зависит от вашего желания. В загрузку можно добавить хоть все версии ОС.
Как работает программа WinSetupFromUSB.
Первым делом нужно распаковать iso образ на жёсткий диск, с помощью Winrar или PowerArchive, а затем во время создания флэшки указать путь до папки с операционной системой.
Перед тем как начать создавать загрузочную флэшку, программа должна её отформатировать в специальном режиме.
Для этого существует специальная кнопочка RMPrepUSB.
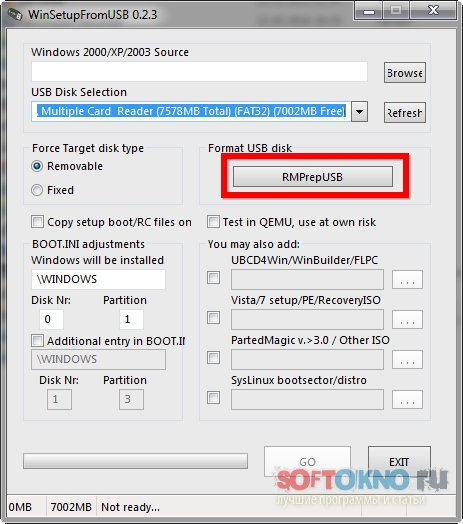
Нажимайте её а затем в открывшемся окне выбираем файловую систему FAT 32, и жём кнопку Prepare Drive.
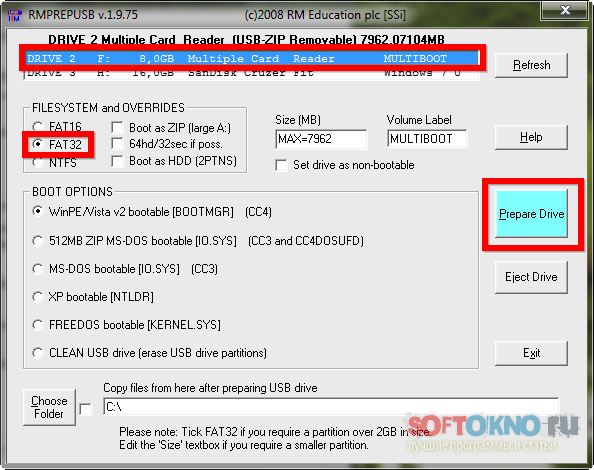
2. Теперь на главном изображение нажимаем кнопочку Refresh, если форматирование прошло успешно мы увидим нашу USB флешку.(Рисунок)
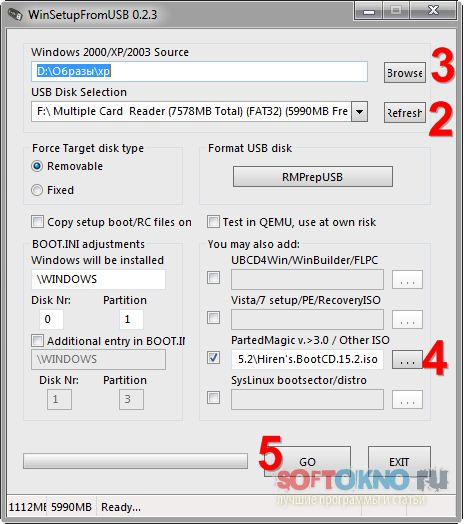
3. Выбираем на диске путь до ОС с помощью кнопки Browse. ISO образ Windows заранее надо распаковать.
4. К дополнению установки Windows, я решил добавить загрузочный диск HIrens'S Bootcd , посмотреть что из этого получится.
5. Нажимаем кнопочку GO, и ждём. Ждать пришлось минут 10. После перезагрузки компьютера, и выставления загрузки с USB жёсткого диска, на экране появилось меню о котором я мечтал)) Как видно на рисунке, на флешке теперь есть два раздела:
1. Установка Windows XP
2. Загрузочный диск Hiren's BootCd
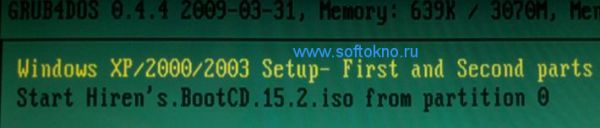
Если на флешку нужно записать только образ Windows, то 3 пункт можно пропустить.
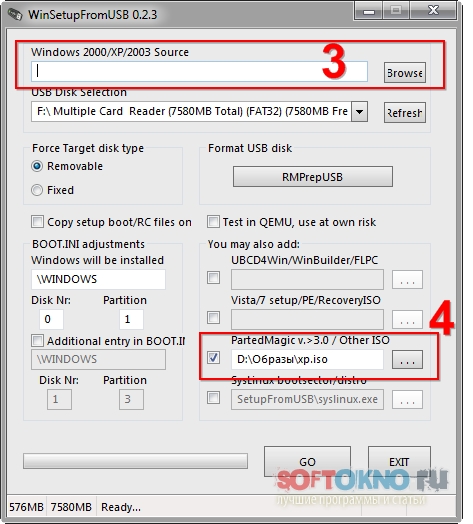
В 4 пункте на жёсткои диске выбираем ISO образ Windows Xp, или другую более новую версию. Тогда в оболочке GRUB, будет всего один пункт. Но я рекомендую распаковать именно iso Windows, а все остальные дополнения подгружать стандартным способом.
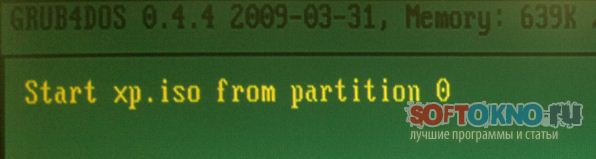
Запись других ОС.
Обратите внимание, что вместо образа Windows XP, можно выбрать образ Windows 10, или Windows 7, всё зависит от того что именно вам нужно.
Как дополнить флешку другими образами?
Делается это довольно просто, выбираем на жёстком диске другой ISO образ, и нажимаем кнопку GO. Флешка форматироваться не будет, и каждый раз будет появляться новый пункт меню.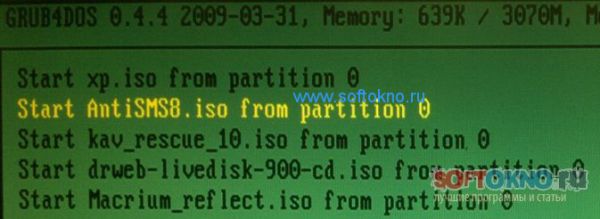
Ещё один очень важный момент! Не используйте для создания загрузочной флешке CARD READER. Запись пройдёт успешно, а вот запустить из оболочки какую-нибудь утилиту получится, но могут возникнуть различные проблемы. Я использую Card Rader исключительно для тестирования.
Что мне не понравилось при использование программы Winsetupfromsub?
Начнём с того, что программа автоматически не распаковывает на флешку iso образ, из-за этого как мне показалось работа с утилитами происходит значительно медленней, чем после создания загрузочного диска с помощью YUMI. Но как говорится попытка не пытка, всегда можно воспользоваться другими вариантами решение проблемы, блага на сегодняшний день их достаточно:- С помощью Umi
- С помощью Nero Express
- С помощью UltraIso
Что делать если usb флэш накопитель не виден в списке выбора?
Дело в том, что программа для создания загрузочной флешки WinSetupFromUSB может работать с накопителями, которые имеют Активный раздел. Та флешка на которой я провожу тестирование (Card Reader), как раз не была видна в списке выбора устройства.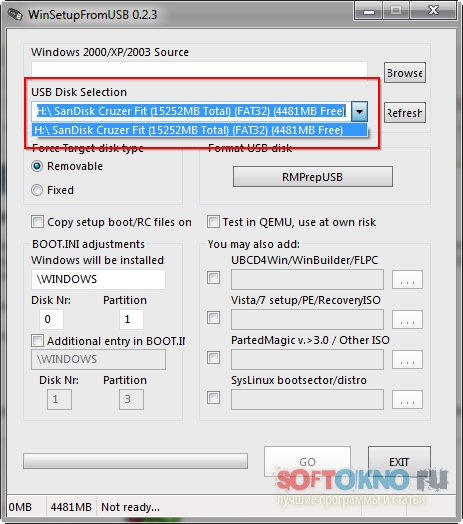
Активировать раздел флешки довольно просто, для этой задачи я использую утилиту Partition Wizard.
Как сделать раздел внешнего диска активным?
1. Запускаем программу MiniTool Parition Wizard Free2. В списке жёстких дисков, находим нашу флешку которая не отображается в WinSetupFromUsb.
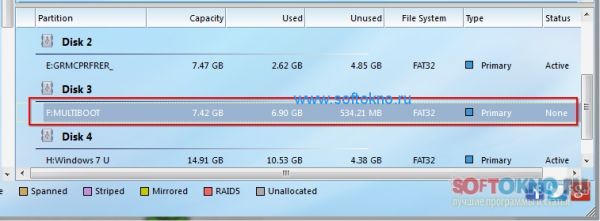
3. Жмём на флешку правой кнопкой мыши, затем выбираем меню пункт Set Active.
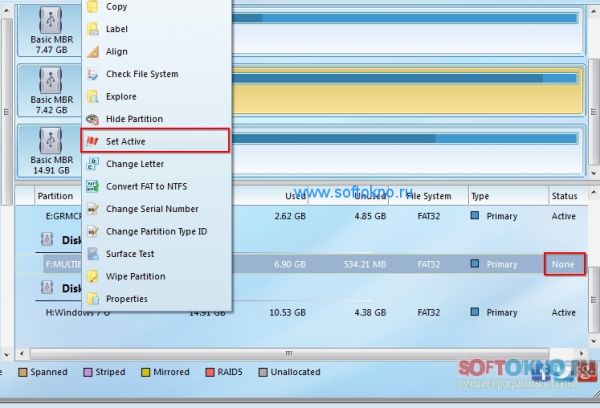
4. Жмём кнопку Apply
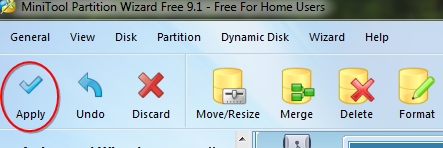
5. Проверяем появилась ли устройство в списке программы. Как видно на рисунке, usb накопитель готов к работе.
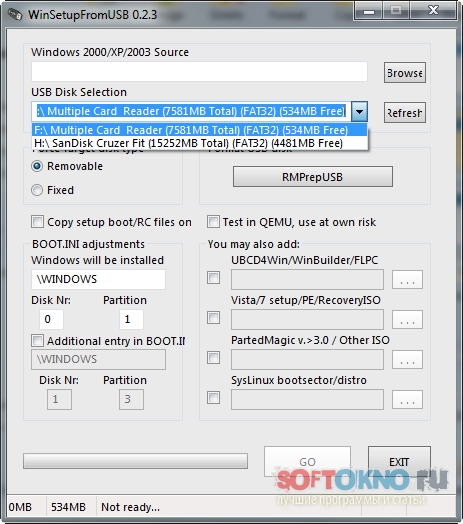
Благодаря данной программе можно записывать на флэшку всё что захочется, если конечно приложения способны работы в дос.
Видео урок состоит из двух частей:
1. Процесс создания загрузочного диска.
2. Как активировать раздел жёсткого диска или флешки
Видеоурок
Скачать
Есть вопросы? Оставьте комментарий