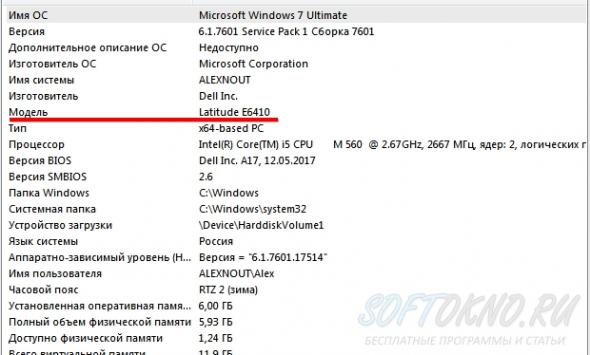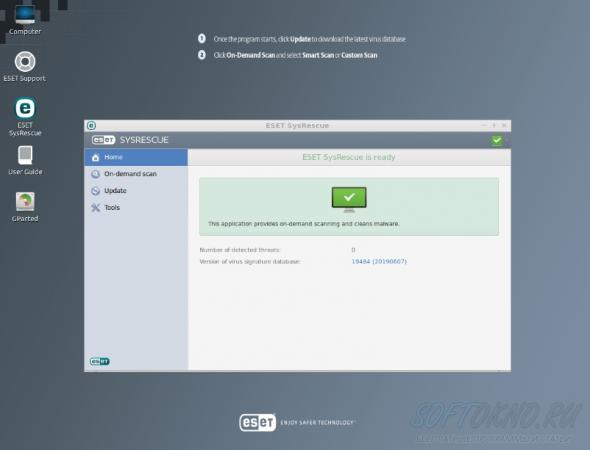Как сделать гифку из видео
Категория: Статьи, Автор: Алексей, Дата публикации: 2016.10.03
Сегодня утром решил создать видео о том как с помощью бесплатной утилиты VirtualDub обрезать Видео, и случайно в меню увидел такой пункт как создание gif анимации. Наверняка каждый из вас видел в социальных сетях как выкладывают в группах смешные или интересные мини видео, вот это и есть GIF анимация.
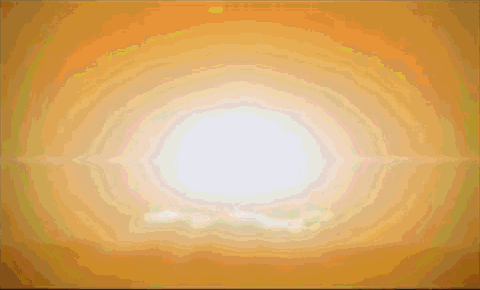
Создаётся она из обычного видео ролика, сначала видео обрезается, а затем создаётся GIF. С помощью VirtualDub я не стал решать подобную задачу, так как программа поддерживает для обработки в основном avi файлы.Создать gif можно с помощью программы Camtasia Studio.
Примеры Gif анимации.


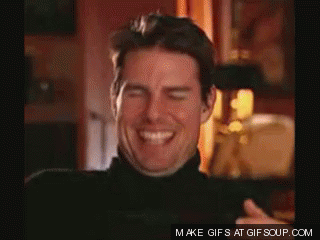
Как же создать гифку в программе Camtasia Studio?
Для этой задачи я решил взять видео ядерного взрыва с Ютуба, и вырезать сам момент этого взрыва.
Запускаем приложение Camtasia Studio затем перетаскиваем в раздел Clip Bin или на дорожку наше видео.
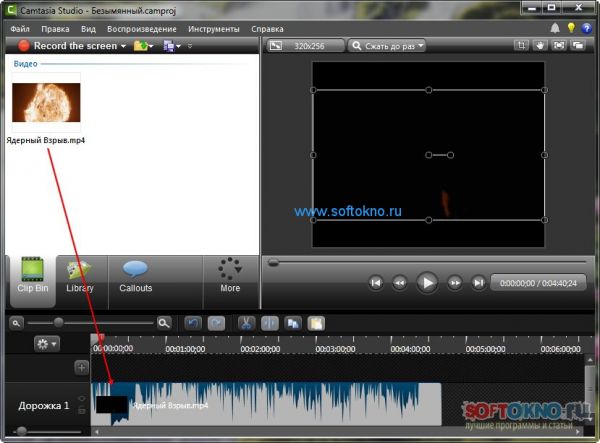
Теперь находим момент взрыва на видео и вырезаем его. Для этого перемещаем ползунок в нужное место видео, а затем перетаскиваем красный курсор в то место где должно закончится видео, и на клавиатуре жмём CTRL+C для копирования отрезка.

Жмём один раз на пустой панели (на новой дорожке) рядом с плюсиком, и жмём на клавиатуре CTRL+V. В итоге выделенный отрезок видео будет помещён на новую дорожку.
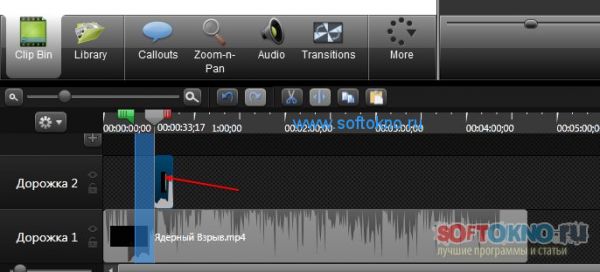
Теперь удаляем видео с Дорожки 1. Снимаем выделение с отрезка (кликнув два раза по бегунку), затем нажимаем на видео (дорожка 1) левой кнопкой мыши и жмём кнопку DELETE.
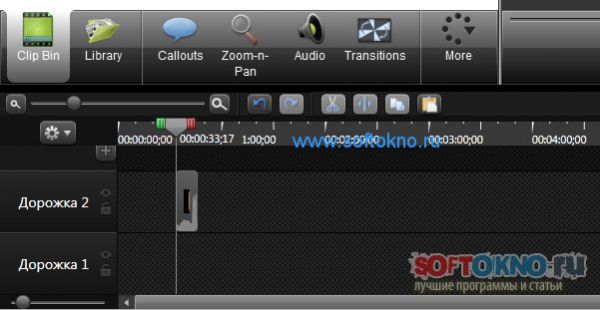
Перетаскиваем кусок видео на Дорожку 1 в самое начало. Хватаем левой кнопкой мыши и тащим.
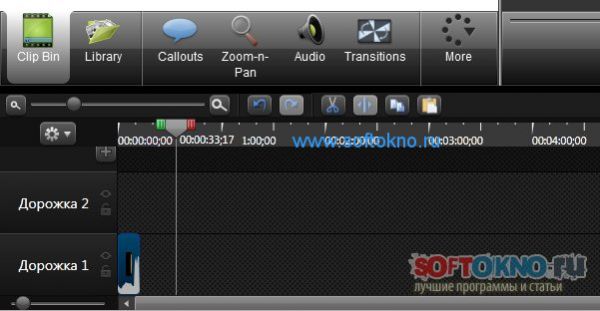
Отрывок ядерного взрыва у нас есть на шкале, теперь нужно создать gif анимацию, но для этого нужно создать новый профиль. Жмём в меню Файл пункт Создать и Опубликовать.
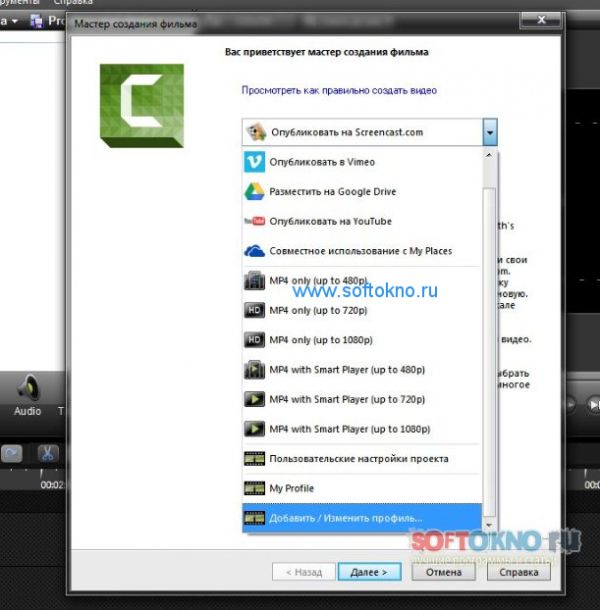
В выпадающем списке выбираем "Добавить / Изменить профиль" и жмём кнопку Далее.Нажимаем кнопку создать.
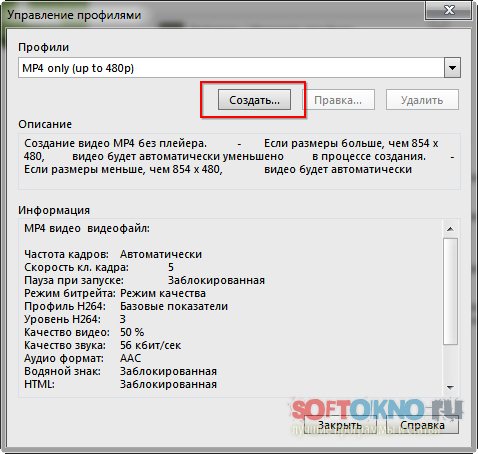
Отмечаем пункт Gif - анимационный файл, указываем имя профиля и жмём кнопку далее.
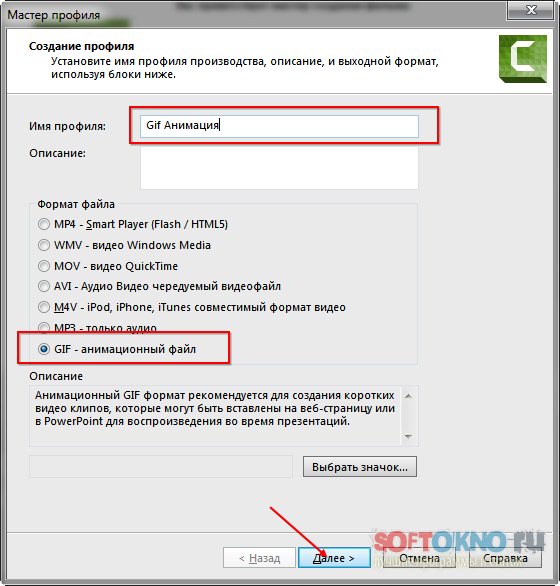
Все настройки на данном этапе можно оставить по умолчанию.
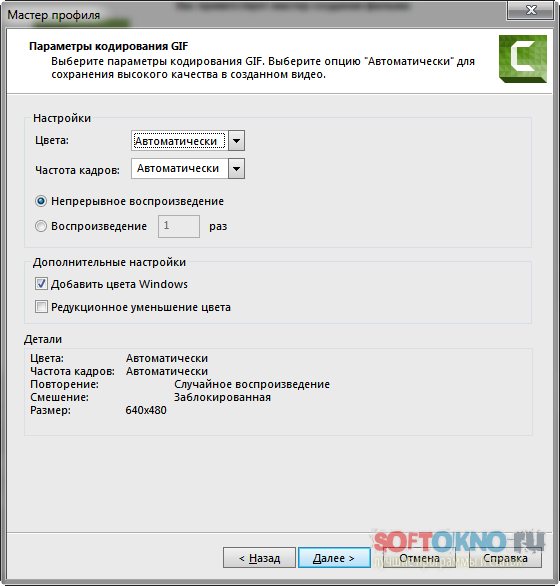
Так же можно указать размер будущей Гифки, например 320x256, либо оставить размер по умолчанию, отметив опцию "Изменить размеры видео."
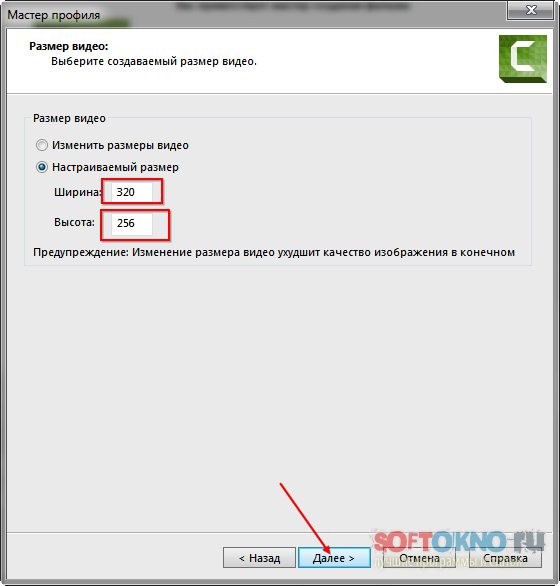
На следующем этапе достаточно нажать кнопку готово, и профиль появится в списке.
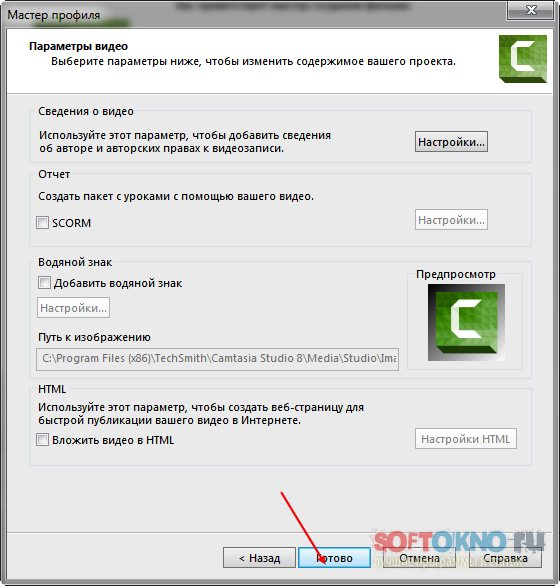
Теперь в списке выбираем созданный профиль как на картинке, и жмём кнопку далее.
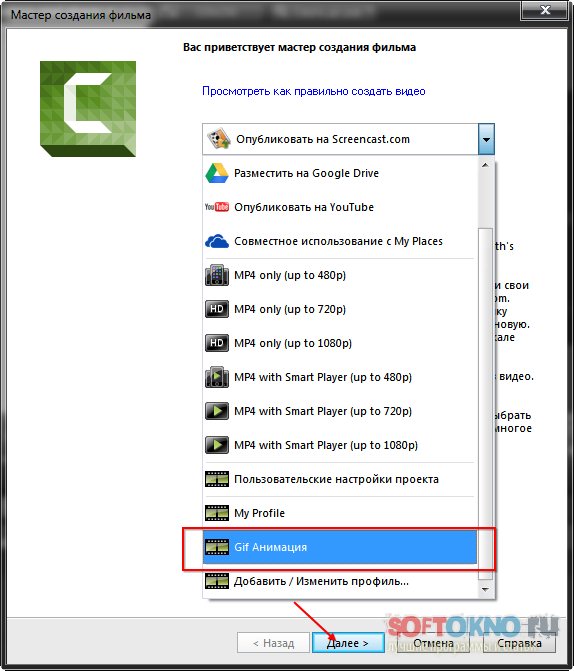
Указываем название файла, что ни так уж и важно, а затем жмём кнопку Готово.
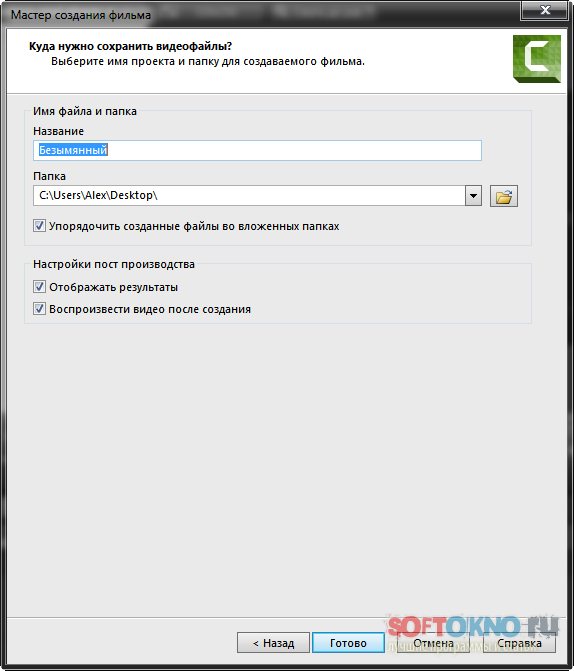
Ждём пока что Camtasia обработает видео, и откроет гифку в браузере. У меня автоматически открывается в Internet Explorer.
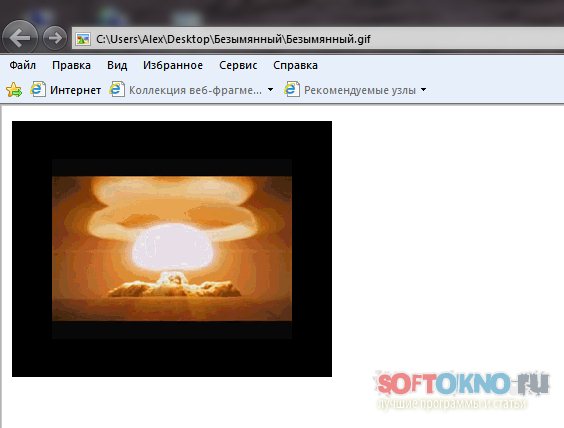
Если видео содержит чёрные полосы, можно попробовать растянуть видео, но за качество я не отвечаю. Для этого в области предварительного просмотра, просто растягиваем видео на всю ширину.

Ещё один вариант убрать чёрные полосы, подогнать видео под размер холста, для этого нажимаем иконку "Zoom and pan",а затем нажимаем по картинки "Масштабировать".
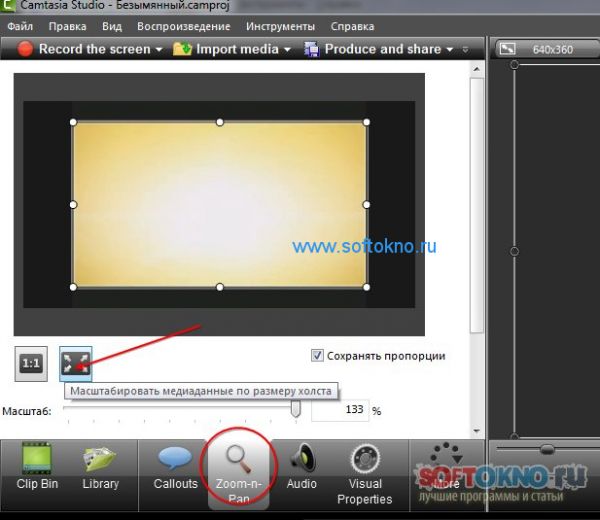
Важно! Если меняется размер исходящего видео на оригинальный размер или меньший, обязательно нужно подогнать размер холста под видео, иначе чёрных полос вам не избежать.
Так же убрать чёрные полосы можно с помощью обрезки (Crop) в Camtasia Studio, читайте на отдельной странице.
Затем опять сохраняем и публикуем видео, и что у нас получится.
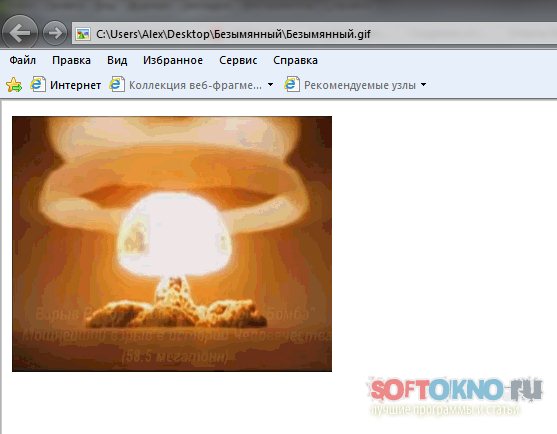
Наша гифка создана.
Что у нас получится на выходе после обучения
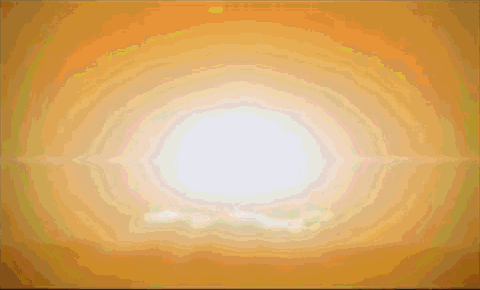
Создаётся она из обычного видео ролика, сначала видео обрезается, а затем создаётся GIF. С помощью VirtualDub я не стал решать подобную задачу, так как программа поддерживает для обработки в основном avi файлы.Создать gif можно с помощью программы Camtasia Studio.
Примеры Gif анимации.


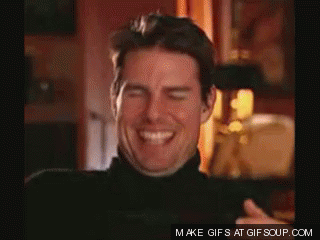
Как же создать гифку в программе Camtasia Studio?
Для этой задачи я решил взять видео ядерного взрыва с Ютуба, и вырезать сам момент этого взрыва.
Запускаем приложение Camtasia Studio затем перетаскиваем в раздел Clip Bin или на дорожку наше видео.
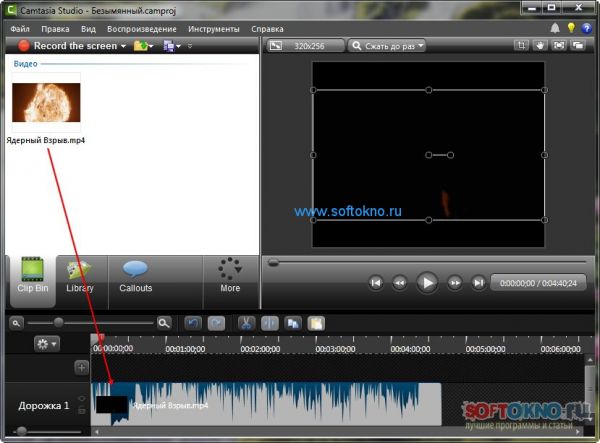
Теперь находим момент взрыва на видео и вырезаем его. Для этого перемещаем ползунок в нужное место видео, а затем перетаскиваем красный курсор в то место где должно закончится видео, и на клавиатуре жмём CTRL+C для копирования отрезка.

Жмём один раз на пустой панели (на новой дорожке) рядом с плюсиком, и жмём на клавиатуре CTRL+V. В итоге выделенный отрезок видео будет помещён на новую дорожку.
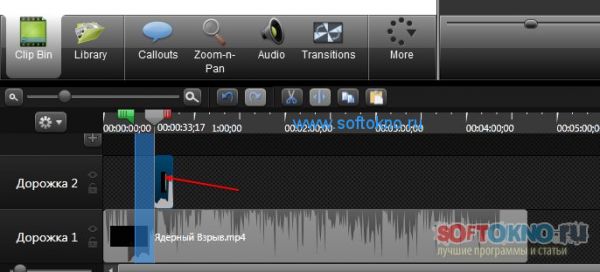
Теперь удаляем видео с Дорожки 1. Снимаем выделение с отрезка (кликнув два раза по бегунку), затем нажимаем на видео (дорожка 1) левой кнопкой мыши и жмём кнопку DELETE.
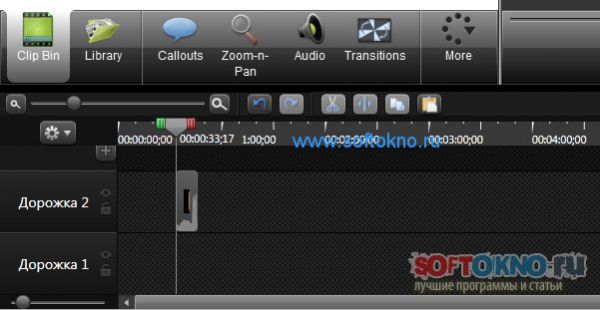
Перетаскиваем кусок видео на Дорожку 1 в самое начало. Хватаем левой кнопкой мыши и тащим.
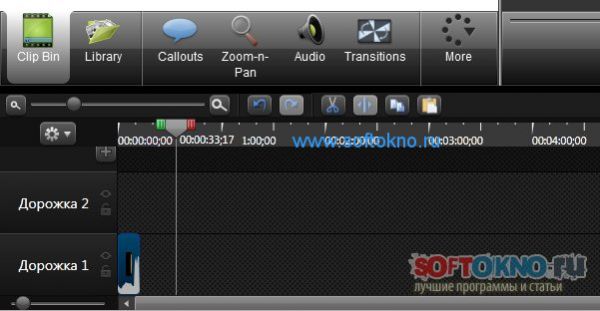
Отрывок ядерного взрыва у нас есть на шкале, теперь нужно создать gif анимацию, но для этого нужно создать новый профиль. Жмём в меню Файл пункт Создать и Опубликовать.
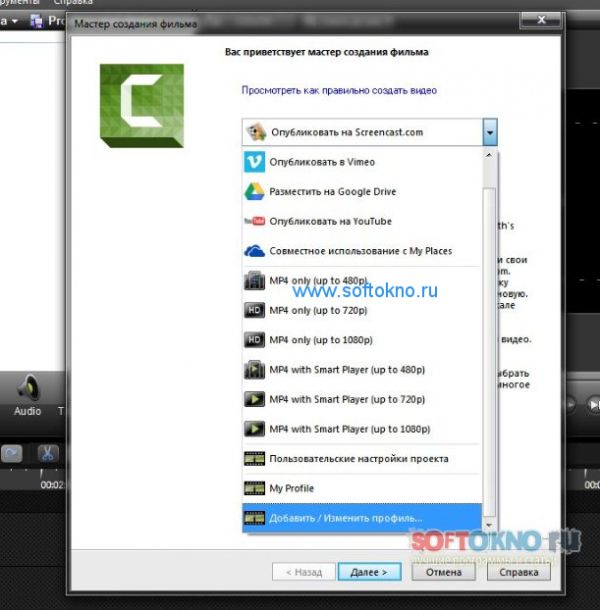
В выпадающем списке выбираем "Добавить / Изменить профиль" и жмём кнопку Далее.Нажимаем кнопку создать.
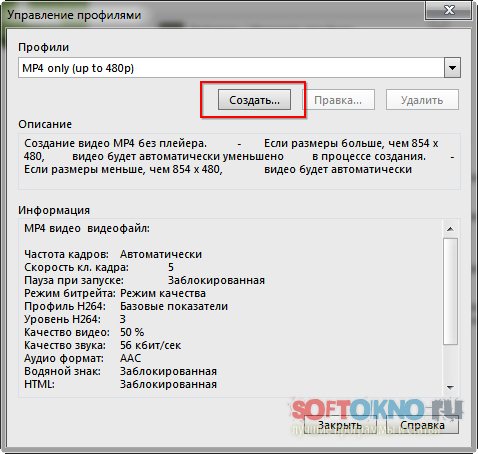
Отмечаем пункт Gif - анимационный файл, указываем имя профиля и жмём кнопку далее.
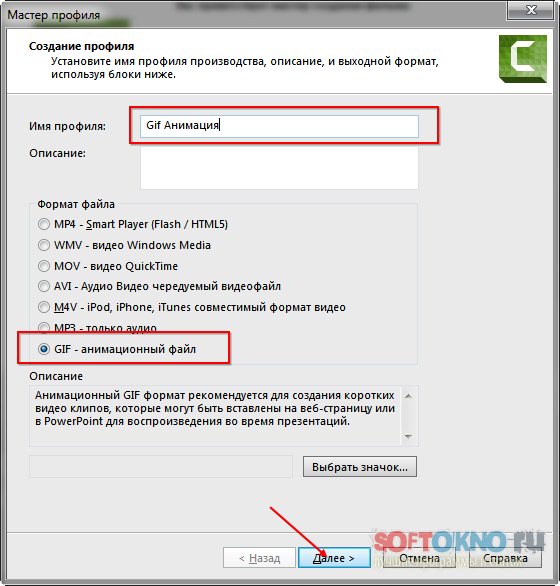
Все настройки на данном этапе можно оставить по умолчанию.
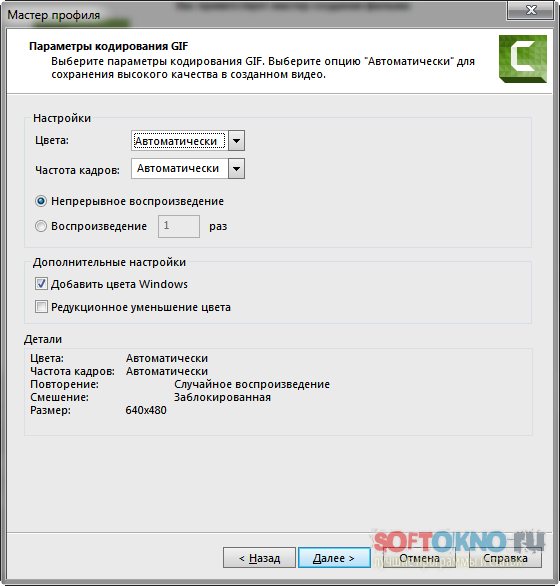
Так же можно указать размер будущей Гифки, например 320x256, либо оставить размер по умолчанию, отметив опцию "Изменить размеры видео."
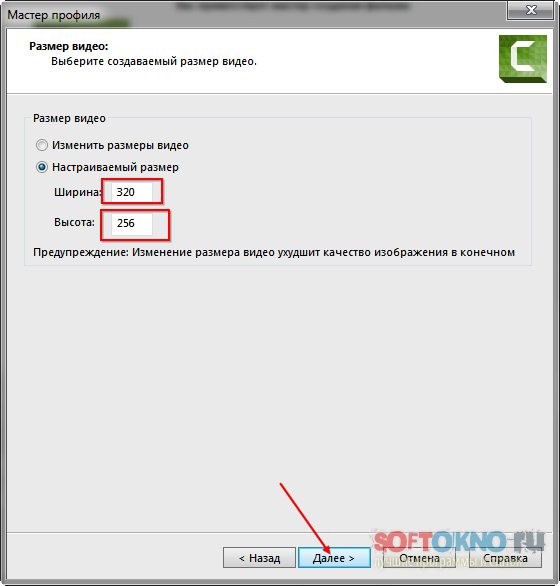
На следующем этапе достаточно нажать кнопку готово, и профиль появится в списке.
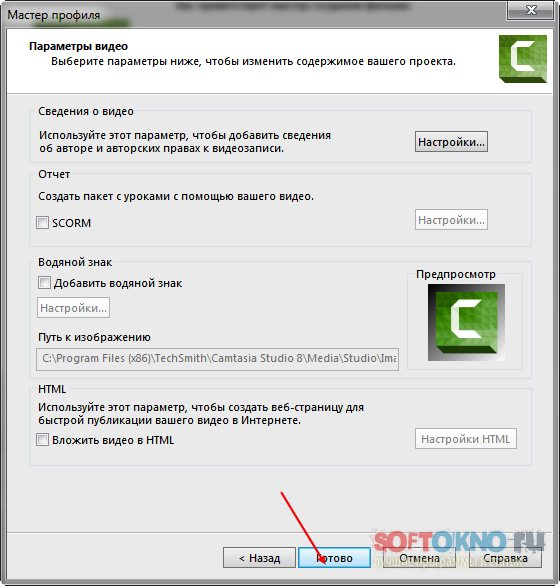
Теперь в списке выбираем созданный профиль как на картинке, и жмём кнопку далее.
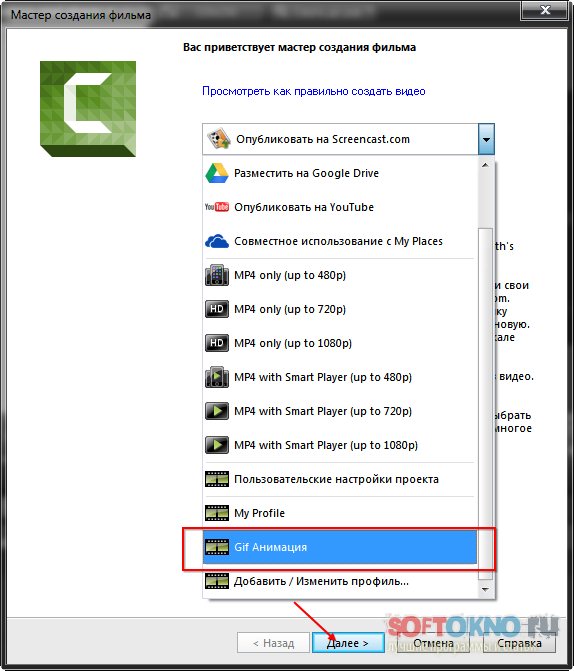
Указываем название файла, что ни так уж и важно, а затем жмём кнопку Готово.
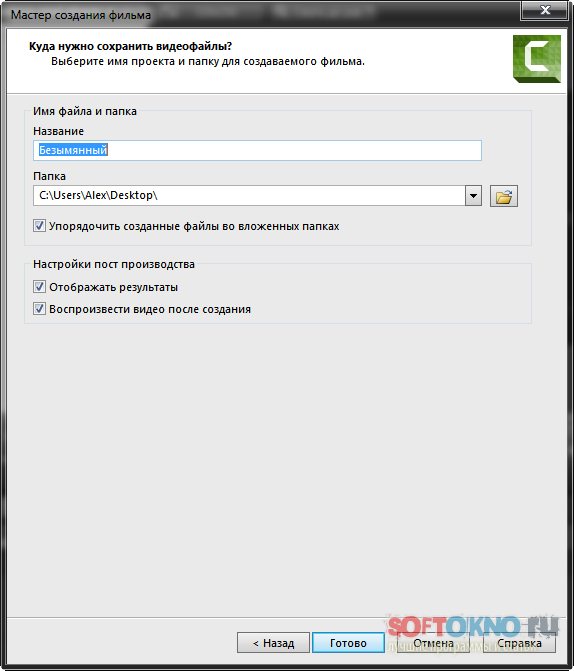
Ждём пока что Camtasia обработает видео, и откроет гифку в браузере. У меня автоматически открывается в Internet Explorer.
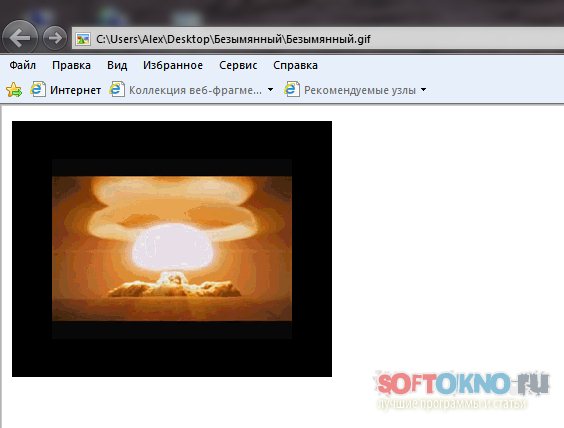
Если видео содержит чёрные полосы, можно попробовать растянуть видео, но за качество я не отвечаю. Для этого в области предварительного просмотра, просто растягиваем видео на всю ширину.

Ещё один вариант убрать чёрные полосы, подогнать видео под размер холста, для этого нажимаем иконку "Zoom and pan",а затем нажимаем по картинки "Масштабировать".
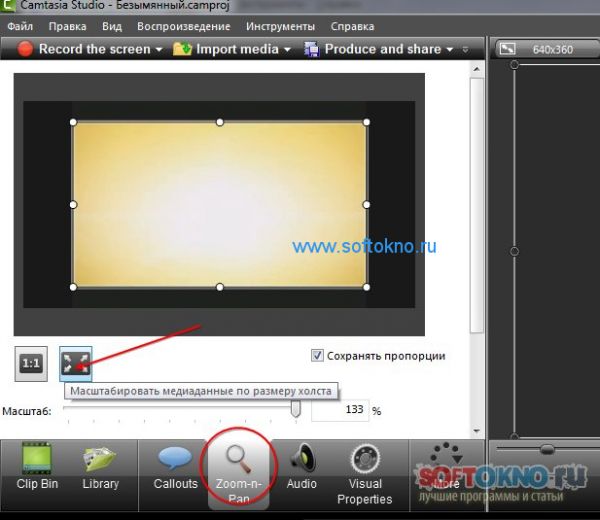
Важно! Если меняется размер исходящего видео на оригинальный размер или меньший, обязательно нужно подогнать размер холста под видео, иначе чёрных полос вам не избежать.
Так же убрать чёрные полосы можно с помощью обрезки (Crop) в Camtasia Studio, читайте на отдельной странице.
Затем опять сохраняем и публикуем видео, и что у нас получится.
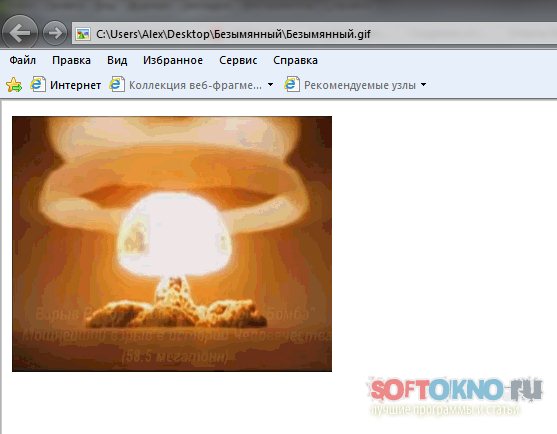
Наша гифка создана.
Видеоурок
Есть вопросы? Оставьте комментарий